Persiapan editing:
Siapkan gambar atau objek
Sebelum mulai menyeleksi objek pada photoshop, tentunya Anda harus memiliki gambarnya, jika Anda belum memiliki gambar yang cocok, Anda bisa download gambar di situs bebas royalty seperti pexels.com atau pixabay.com
Ada beragam gambar dan photo yang siap untuk Anda gunakan, resolusi gambar yang disediakan juga beragam, jadi Anda bisa memilih sesuai dengan kebutuhan.
Software
Disini saya menggunakan software Adobe Photoshop versi CC 2018, photoshop CC 2018 sudah cukup bagus untuk melakukan seleksi pada gambar dengan berbagai penyempurnaan yang sudah siap pakai, jika Anda menggunakan software photoshop yang memiliki versi lebih rendah dari versi CC 2018, mungkin akan terdapat sedikit perbedaan, namun tenang, dalam hal teknisnya mungkin akan sama.
Snack dan minuman
Yang ketiga Anda tinggal menentukan posisi yang nyaman, jika Anda memiliki makanan ringan atau minuman untuk mengikuti tutorial ini juga boleh.
Okey kita langsung saja lanjut ke proses memotong gambar menggunakan pen tool di photoshop ini.
1. Open File / Import
Ketika Anda sudah memiliki bahan gambar untuk diseleksi, selanjutnya Anda tinggal buka gambar tersebut di photoshop dengan klik File > Open > lalu pilih lokasi gambar Anda.
Cara lebih mudahnya, Anda bisa (drag and drop) tarik gambar yang ada di komputer dengn klik tombol kiri pada mouse, kemudian tahan klik kiri tersebut, setelah itu Anda seret gambar tersebut ke software Adobe photoshop yang ada di task bar, yang biasanya terletak dibagian bawah, Anda juga bisa tekan tombol shortcut (Alt + Tab) kemudian pilih software adobe photoshopnya, kemudian Anda letakan (drop) gambar tersebut di photoshop, maka Anda sudah bisa membuka file pada photoshop dengan sangat cepat.
2. Mulai meyeleksi
Tekan tombol (P) pada keyboard atau cari tool dengan logo pulpen kemudian klik kanan dan pilih Pen Tool.
Ketika pointer sudah berubah menjadi bentuk ujung pulpen saatnya kita mulai menyeleksi gambar, caranya meletakkan titik pada sisi terluar objek yang akan diseleksi, kemudian letakan titik kedua, jika objek yang diseleksi terdapat lengkungan, caranya adalah tahan klik kiri dan tarik, kemudian sesuaikan lengkungan dengan seberapa lengkung objek tersebut.
Cara praktis dan cepat menggunakan pen tool adalah dengan menggunakan tombol keyboard sebagai shortcut melakukan zoom dan juga untuk menggeser view dari objek.
Zooming
Cara zoom objek saat melakukan seleksi adalah tekan dan tahan tombol (Alt + Scroll up) untuk zoom in atau mendekatkan jarak pandang objek, sedangkan tombol kombinasi (Alt + Scroll down) untuk zoom out atau menjauhkan jarak pandang terhadap objek.
Menggerser View
Selanjutnya cara menggeser, untuk menggeser view objek keatas tentunya Anda sudah tahu, yaitu menggunakan scroll up untuk menggerser view objek keatas, sebaliknya jika Anda scroll down maka view objek akan kebawah.
Sedangkan untuk menggeser view kekiri maupun kekanan caranya adalah dengan menggunakan tombol (Ctrl), tahan tombol ( Ctrl + Scroll up ) untuk menggeser objek kearah kiri, sedangkan ( Ctrl + scroll down ) untuk menggeser view objek kearah kanan.
Jika Anda sudah terbiasa menggunakan cara zooming dan menggeser view objek ini, pasti Anda bisa dengan cepat dan rapi dalam menyeleksi objek, tanpa membuang-buang waktu dengan menggunakan erase tool maupun tool lainnya.
Seleksilah hinga titik pertama yang Anda buat bertemu kembali dengan titik terakhir, hingga menyambung satu sama lain.
Setelah itu Anda tekan klik kanan pada mouse, kemudian pilih opsi “Make Selection” yang berguna untuk menyeleksi objek yang kita buat dengan pen tool tadi.
Kemudian akan muncuk jendela baru, Anda biarkan saja feather radiusnya 0 pixels, kemudian klik ok.
Kemudian apel akan terseleksi dengan tanda garis warna hitam dan putih yang bergerak.
Kemudian tekan ( Ctrl + J ) untuk membuat layer baru dengan objek yang diseleksi tadi, selanjutnya Anda bisa klik icon mata pada tab layer properties untuk melihat hasil seleksi Anda.
Tahap memotong gambar menggunakan pen tool sudah selesai sampai disini, terserah Anda sekarang ingin mengganti background dari objek yang Anda seleksi tersebut atau hanya ingin membiarkannya transparan.
3. Memperhalus objek
Mungkin beberapa objek terlihat kurang sempurna dalam pemotongan, namun itu hal yang wajar jika Anda baru pertama kali menggunakan pen tool, jika masih banyak spot yang belum terseleksi, Anda bisa mengulangi lagi tahap penyeleksian tadi ataupun menggunakan erase tool.
Untuk memperhalus bagian sisi dari objek yang kita telah seleksi tadi menggunakan pen tool, disini saya menggunakan blur tool.
Kemudian Anda tentukan sesuai kebutuhan size, hardness, dan strength dari blur tool yang nantinya akan Anda gosokan ke bagian sisi objek yang terlihat tajam.
Sampai tahap memperhalus ini, Anda sudah benar-benar selesai menyeleksi atau memotong gambar menggunakan pen tool.
Mungkin Anda bisa sedikit berkreasi sesuai kreatifitas dengan memberikan latar belakang pada objek yang telah Anda seleksi tersebut.
Sekian dari artikel penggunaan pen tool untuk memotong gambar ini, nantikan tutorial saya yang selanjutnya ya.








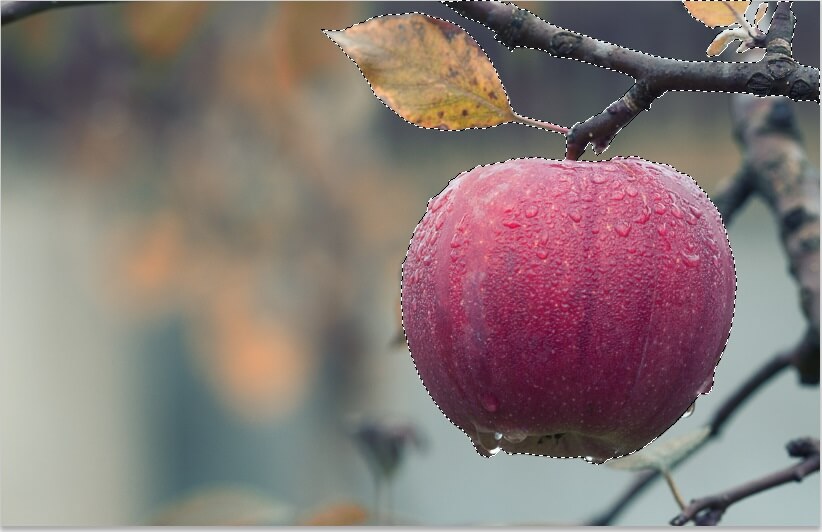



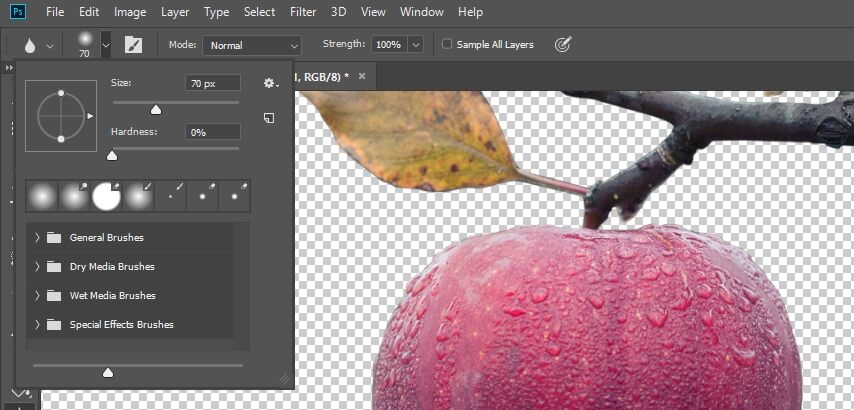


0 Komentar